Step 1:
To create a resume, open Microsoft Word 2010 and locate the File tab. Select New from the drop-down menu.
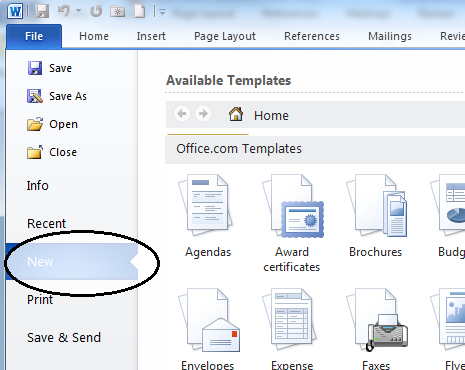
No products found.
Step 3:
In this example, we will choose a template from the Job-specific resumes folder. You may also choose from Basic resumes or Situation-specific resumes, shown below.
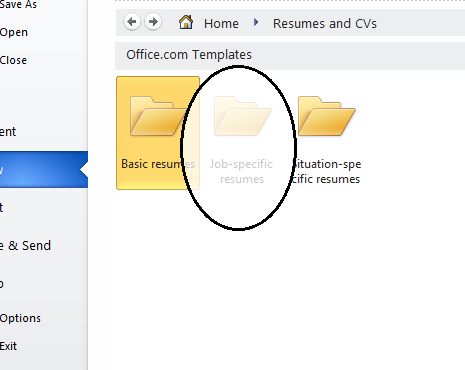
No products found.
Step 4:
Within the Job-specific resumes folder folder, select the template that most closely relates to the position for which you are applying.
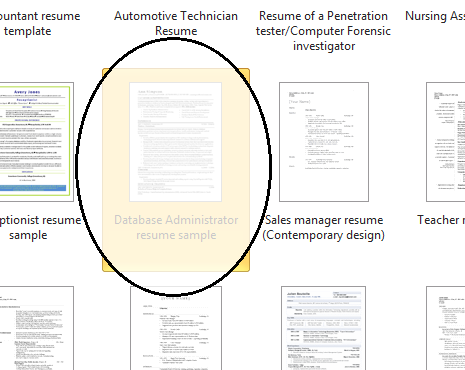
Step 5:
You will now see a prepopulated sample. To replace this information with your own, simply highlight the portion of text you wish to replace and type in your own information to customize your resume.
Replace the remaining text with your own information.
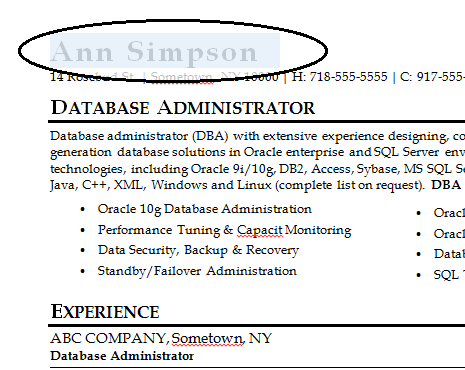
As part of our dedication to providing you with comprehensive editing resources, we include affiliate links to selected word processing tools. If you decide to make a purchase through these links, we earn a small commission at no additional cost to you. This arrangement helps support our efforts in delivering valuable content and insights to enhance your career, in compliance with FTC guidelines. Please be assured that our recommendations are based on thorough research and the genuine value these tools offer to our audience.

