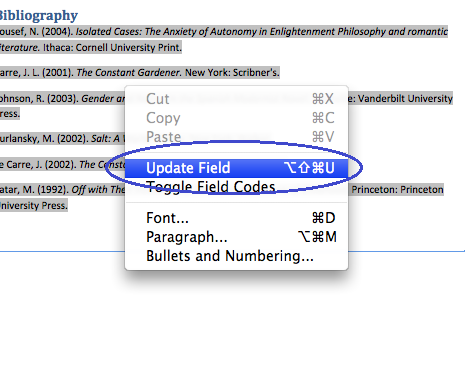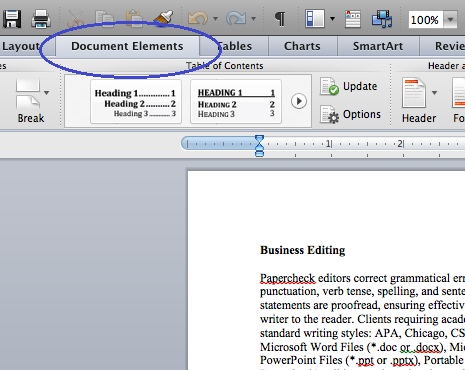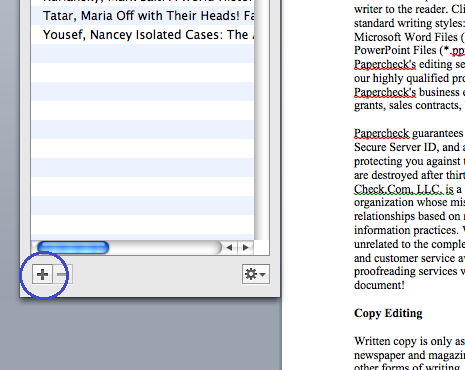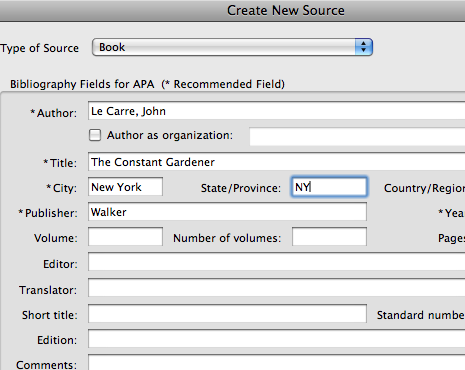Step 2:
Under the References section, choose your referencing style from the drop-down menu, circled in blue in the screenshot below.
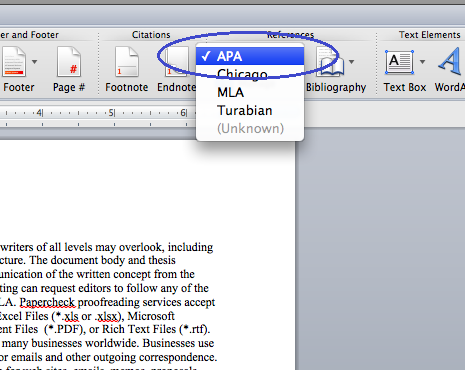
No products found.
Step 3:
Place your cursor where you would like to enter your first citation and select Manage from the References section.

No products found.
Step 6:
Notice that a reference has been inserted into the document. Follow Step 4 to enter the remaining citations into the document.
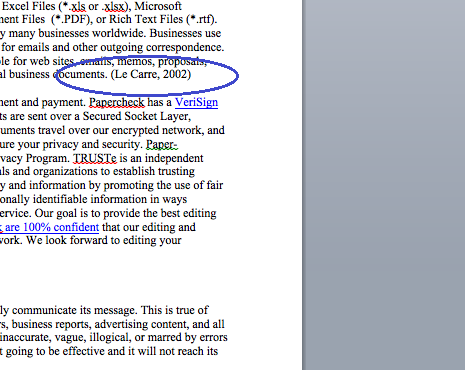
Tips:
If you would like to cite a source that you have already entered, simply double-click on the source from the list and a citation will be entered into the document.
Step 7:
Place your cursor at the end of your document and select Bibliography from the drop-down arrow next to the Bibliography icon.
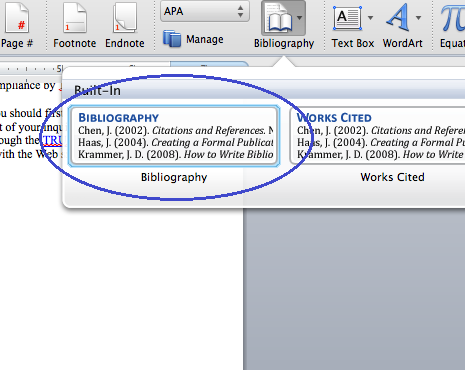
Tips:
If you wish to update your bibliography after adding more references, right-click anywhere on the bibliography and select Update Field.