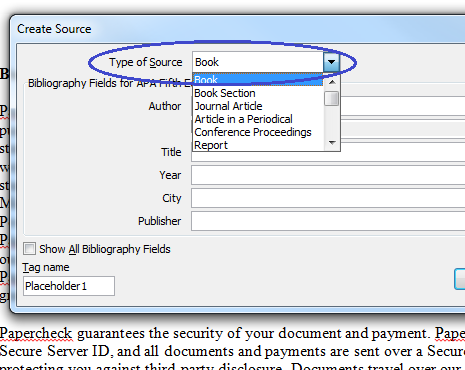To insert a bibliography using the Bibliography tool, you must first enter references and sources, which can be done simultaneously.
Step 1:
Open your document in Microsoft Word 2010 and click on the References tab.
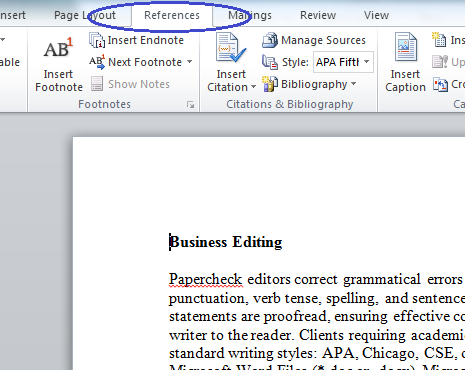
No products found.
Step 2:
Place your cursor where you would like the citation inserted. Select your style of references in the Style menu, shown in the screenshot below.
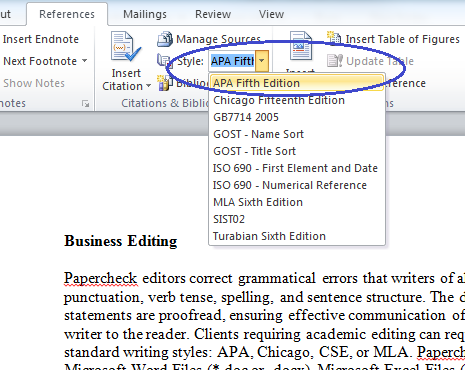
No products found.
Step 3:
In the screenshot below, APA Fifth Edition is shown in the Style menu. Click on the Insert Citation button to produce the drop-down menu shown below, and select Add New Source.
In the screenshot below, APA Fifth Edition is shown in the Style menu. Click on the Insert Citation button to produce the drop-down menu shown below, and select Add New Source.
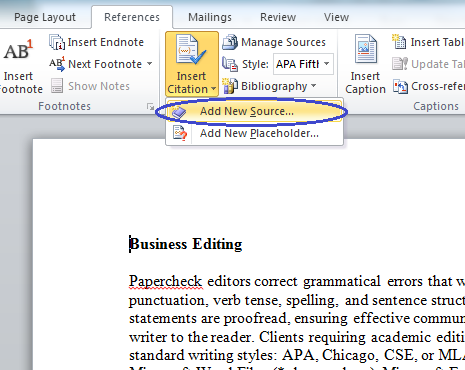
Step 5:
Enter the source information in the fields provided and click OK.
Enter the source information in the fields provided and click OK.
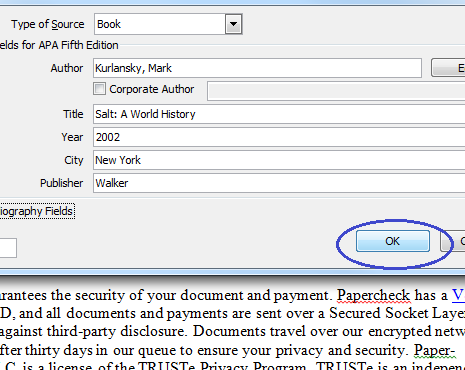
Step 6:
In the screenshot below, note that a reference has been entered. Follow Steps 2–5 to insert your remaining references.
In the screenshot below, note that a reference has been entered. Follow Steps 2–5 to insert your remaining references.
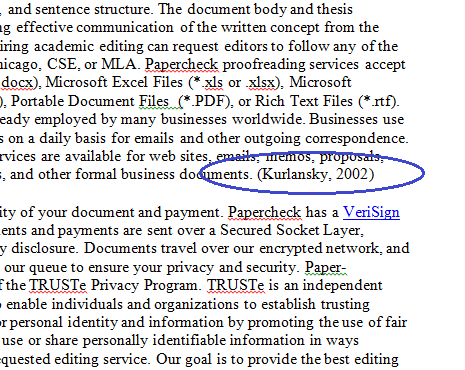
Step 7:
Once you have entered all references and sources, place your cursor at the end of your document. The bibliography will be inserted wherever you place the cursor.
Once you have entered all references and sources, place your cursor at the end of your document. The bibliography will be inserted wherever you place the cursor.
Click on the Bibliography button, shown below, and select either Bibliography or Works Cited.
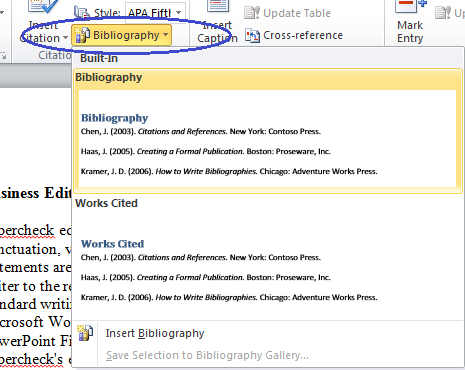
Step 8:
To update the bibliography after entering new sources, click anywhere on the bibliography table. Click on Update Citations and Bibliography.
To update the bibliography after entering new sources, click anywhere on the bibliography table. Click on Update Citations and Bibliography.
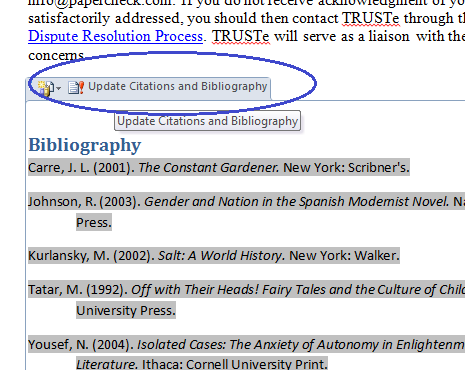
In the screenshot below, notice that a bibliography has been inserted into the document.
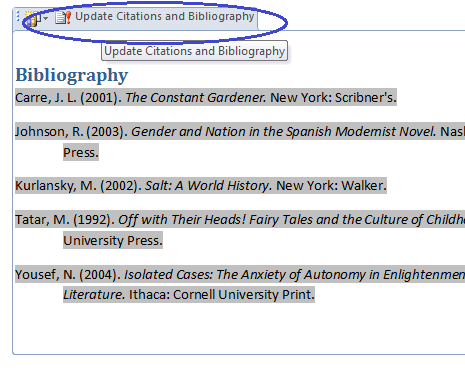
As part of our dedication to providing you with comprehensive editing resources, we include affiliate links to selected word processing tools. If you decide to make a purchase through these links, we earn a small commission at no additional cost to you. This arrangement helps support our efforts in delivering valuable content and insights to enhance your career, in compliance with FTC guidelines. Please be assured that our recommendations are based on thorough research and the genuine value these tools offer to our audience.