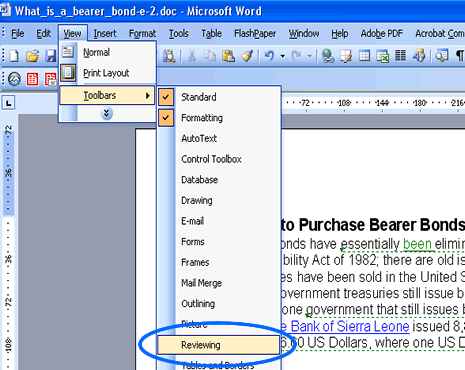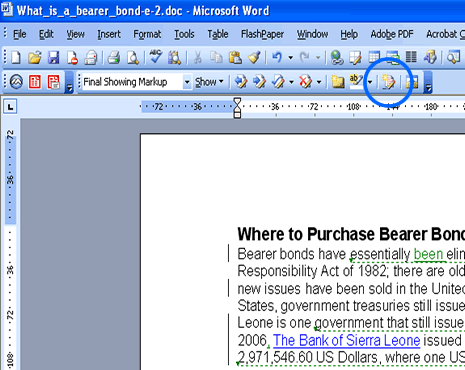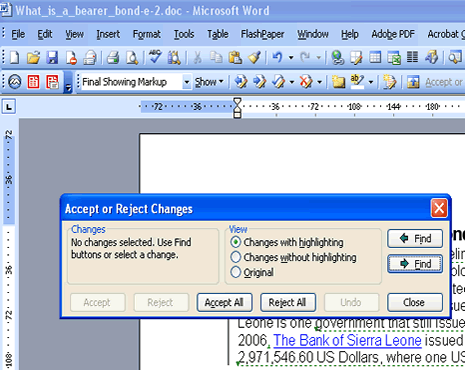Step 1:
Open your document using Microsoft Word. If you do not see the Accept or Reject Changes… button on your toolbar, follow the next 7 steps.
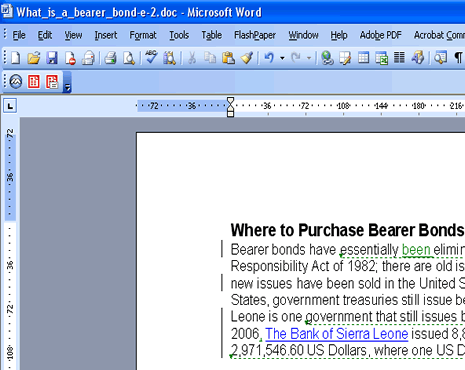
No products found.
Step 3:
Notice that the Reviewing toolbar appears. In this picture, it is circled in blue. In this example, the Track Changes icon is illuminated ![]() . You will need to turn this feature off before you proceed. If you do not turn this feature off, all of the revisions that you make to your document will be tracked on the right-hand side of the document.
. You will need to turn this feature off before you proceed. If you do not turn this feature off, all of the revisions that you make to your document will be tracked on the right-hand side of the document.
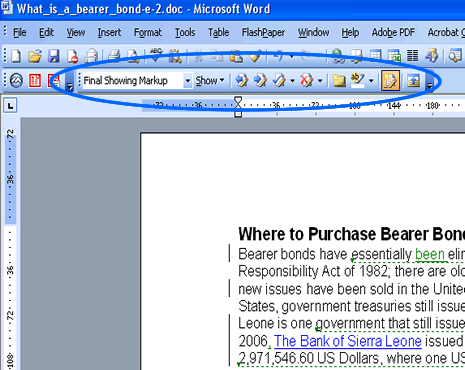
No products found.
Step 5:
Click on the drop-down arrow ![]() , next to the Reviewing Pane icon
, next to the Reviewing Pane icon ![]() (circled in red in the image below). Point your cursor to Reviewing, and turn on the Accept or Reject Changes… feature. In this example, it is circled in blue.
(circled in red in the image below). Point your cursor to Reviewing, and turn on the Accept or Reject Changes… feature. In this example, it is circled in blue.
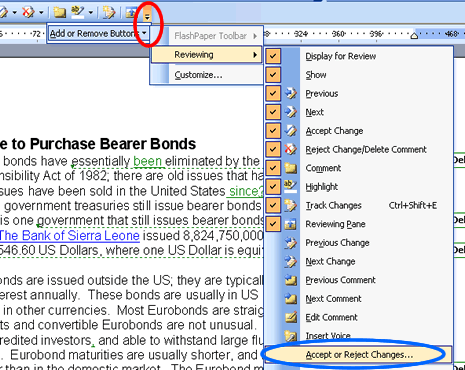
*Tips:
Click on Accept; Microsoft Word will accept the proposed change. If the change was a deletion, Word removes the text and the revision marks. Also, Word removes the callout and the change information from the Reviewing Pane. If the change was an addition, Word adds the text and removes the revision marks. Word also removes the change information from the Reviewing Pane.
Click on Reject; Word will reject the proposed change. Word restores your text to the way it was before the insertion or deletion and removes the callout. Word also removes the change information from the Reviewing Pane.
Clicking on Accept All will cause Word to accept all proposed changes. You will still need to remove the editor comments individually.