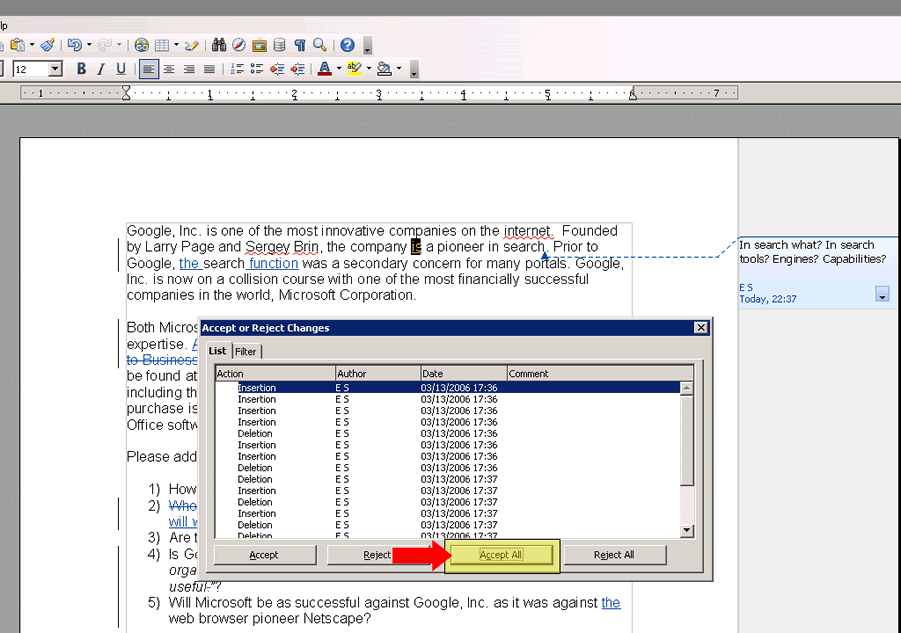Open your document using OpenOffice 3.0.1; click on Edit → Changes → Record.
Step 2:
In this example, the Record feature has been disabled. The check mark next to Record has been removed. Do not continue beyond this step until you have disabled the Record Changes feature.
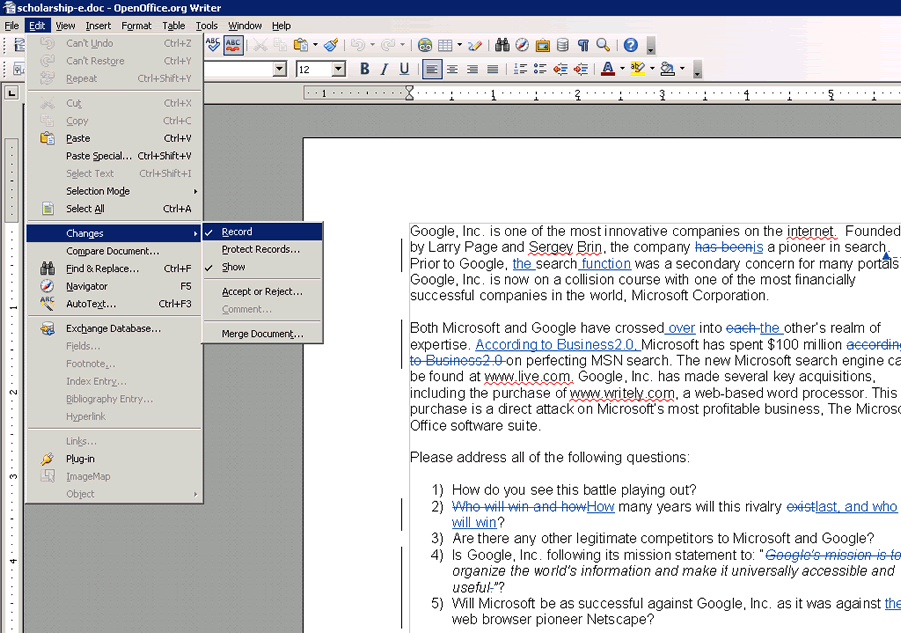
No products found.
Step 3:
Open the Accept or Reject Changes window. Navigate your cursor to Edit → Changes → Accept or Reject…
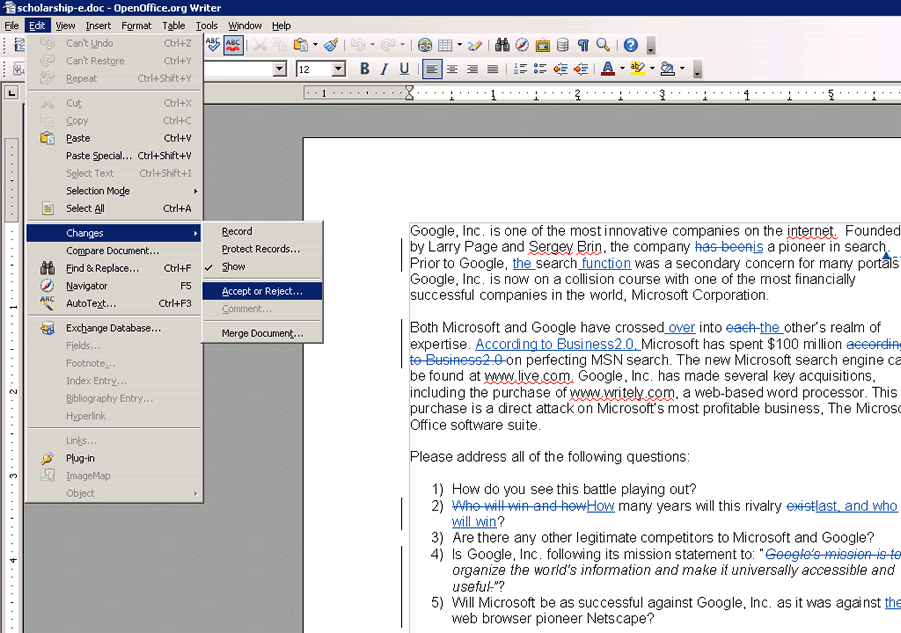
Step 4:
Place your cursor at the beginning or top of the Accept or Reject Changes window. This will take you to the first correction in your document. In this example, “has been” is to be deleted.

No products found.
Step 5:
Clicking on Accept will incorporate the change into your document. In this example, “has been” was deleted. The Record Changes feature automatically moves your cursor to the next correction.
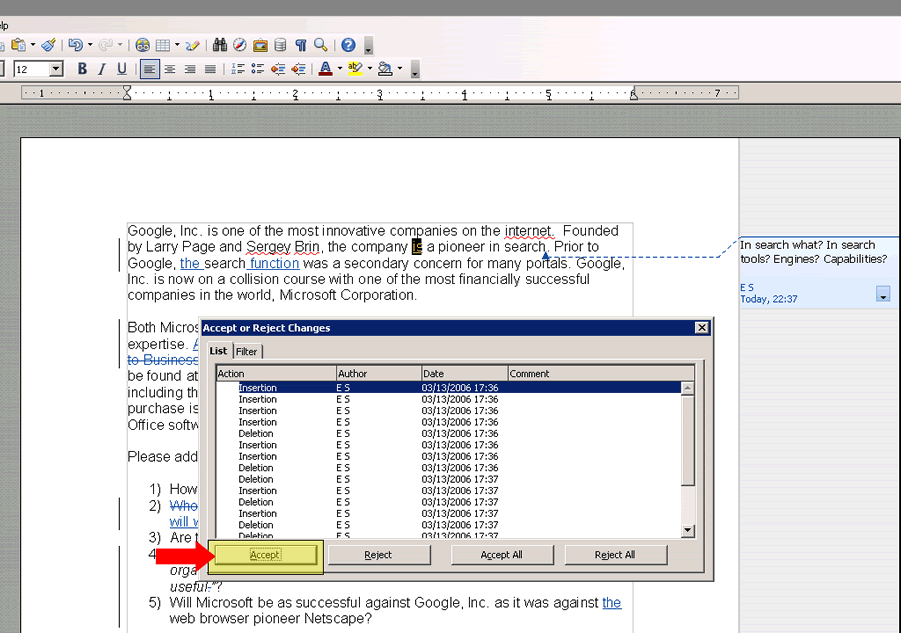
*Tips:
To accept all the changes in the document, click on Accept All. All changes will be added to the document. You will still need to remove OpenOffice editor notes individually.